Get More things done using Google Task
According to research "The brain processes 400 Billion bits of information a second. BUT, we are ONLY aware of 2,000 of those." The world is filled with so many sources of distractions such as Social Media, Movies and so many other things our brain can easily get confused and to avoid that, it needs a roadmap, it needs a plan, it needs a structure in order to stay organized.
Our Smartphones being the major source of our distraction, can be used to make us productive as well.
Google task is a mobile application developed by Google to make task management simpler and easy, it replaces the normal paper to-do list with more advanced features and improvement integrated with your email, calendar and alarm clock aimed at providing users with the ability to make their lives more efficient.
I myself, have been using GoogleTask for about a year now and it has helped me accomplish so many things within a short time. It has changed the way I view time completely.
How to use Google Task
Download Google task
Apple Store: Google Task
Play Store: Google Task
Google Tasks Desktop
On your desktop, Tasks is already integrated into your Google interface. You may locate it in a side panel on the right from any of the following: Gmail, Google Calendar, Drive, Docs, Sheets, and Slides.
This is a panel that you can choose to hide or show.
 Click on the icon to open up your Tasks list(s).
Click on the icon to open up your Tasks list(s).
If you are a first-time user, you will see that a default list called “My Tasks” has already been created. You will not be able to delete this list, but you can rename it to whatever you like.
 And that is as easy as clicking on the overflow menu (the three vertical dots) on the top right to pull up the options available to modify your list — including renaming it.
And that is as easy as clicking on the overflow menu (the three vertical dots) on the top right to pull up the options available to modify your list — including renaming it.
 Google Tasks App
Google Tasks App
The app is completely free to download from the Google Play Store and iOS App Store.
Likewise for the app, first-time users will have the same “My Tasks” list already created for them that can be renamed.
Navigating your way around the mobile and desktop versions is pretty much the same. The only difference is that the overflow menu on the mobile app is located on the bottom right instead of the top right. And just like all other G Suite features, both app and desktop versions are automatically synchronized.
Add Reminders to Google Tasks From Google Calendar
If you have been using Google Calendar reminders and are getting started with Tasks to organize your life, it would certainly help to have your reminders and tasks in one single list for easy viewing.
After all, Google Calendar reminders work just like Tasks, and condensing everything into one view eliminates the need to switch back and forth. Plus, it all falls into Google’s plan for Tasks to be the “one destination to track what you need to do in G Suite.”
Add Reminders to Google Tasks From Google Calendar
If you have been using Google Calendar reminders and are getting started with Tasks to organize your life, it would certainly help to have your reminders and tasks in one single list for easy viewing.
After all, Google Calendar reminders work just like Tasks, and condensing everything into one view eliminates the need to switch back and forth. Plus, it all falls into Google’s plan for Tasks to be the “one destination to track what you need to do in G Suite.”
You can copy your existing reminders from Google Calendar in two easy steps:
- Open the overflow menu
- Select the last option on the list: “Copy reminders to Tasks”
This is, however, only a one-time import. So, changes such as edits to reminders or new reminders added to Google Calendar after existing reminders have been copied will not be automatically reflected on Tasks. Any synchronization of Reminders and Tasks from this point on must be done manually by repeating the above steps.
View Tasks on Google Calendar
If you are a planner, you will want to be able to view your tasks on a calendar so that you can get organized. Fortunately with Tasks, you have the option of doing so on Google Calendar as long as you have set a date (and time) to your task. Here’s how to schedule a task:
View Tasks on Google Calendar
If you are a planner, you will want to be able to view your tasks on a calendar so that you can get organized. Fortunately with Tasks, you have the option of doing so on Google Calendar as long as you have set a date (and time) to your task. Here’s how to schedule a task:
- Select the option to add a task, or if you already have a task created, enter edit mode
- Click on “Add date/time”
- Indicate the date (and time) you want to schedule the task for
- Click “Ok” if you are on your desktop or “Done” if you are using the app
You can also choose to schedule a recurring task, which could be helpful for if you have a medication you need to take on a daily or regular basis, or tend to be a little more forgetful with things like paying bills on time.
In order for your scheduled tasks to be visible on Google Calendar, make sure you have the “Tasks” option selected on your Google Calendar and it will be listed in the corresponding timeslot. If there is no specific time assigned to the task, it will simply be listed as an “All day” task.
 Reschedule Tasks on Google Calendar
Reschedule Tasks on Google Calendar
Amid the hustles and bustles of life, it is common for plans to not always pan out as scheduled. If you need to reschedule your tasks, you may do that directly from Google Calendar on your desktop.
This actually works in the exact same way as rescheduling an event. There is, of course, the old-school method of selecting the task, going into edit mode, and then assigning it a new date and time.
Alternatively, you could simply drag and drop.
If you are on the day view, tasks that have been assigned a specific time can be moved to a different time slot. “All day” tasks will, however, require the old-school method in order for them to be rescheduled.
 If you are on the week view, tasks that have been assigned a specific time can be moved to any time slot in that specific week. “All day” tasks can also be moved to a different day as long as it falls on that same week.
If you are on the week view, tasks that have been assigned a specific time can be moved to any time slot in that specific week. “All day” tasks can also be moved to a different day as long as it falls on that same week. The rescheduling process becomes a little more rigid on the month view as things then become rather condensed. Tasks that have been set for a specific time and date cannot be moved to a different time slot on the same day and can only be moved to a different day (within the same month) while maintaining the same time slot. The same goes for “All day” tasks.
The rescheduling process becomes a little more rigid on the month view as things then become rather condensed. Tasks that have been set for a specific time and date cannot be moved to a different time slot on the same day and can only be moved to a different day (within the same month) while maintaining the same time slot. The same goes for “All day” tasks.
 Receive Google Tasks Notifications
Receive Google Tasks Notifications
If you lead very packed days, you may want to activate notifications to facilitate your life and remind yourself when a task is due. If you have set a time for your task, you will receive a Google Calendar notification on your desktop at the scheduled time. Don’t worry if you happen to be away from your computer, as you will also receive a notification from the Tasks app.
If you have set a date but not time, you will receive a notification at 9 a.m. local time on the date the task has been set.
Only tasks that have dates set will appear on Google Calendar. These are synchronized automatically, meaning that any changes to its date, time, or details will be automatically reflected on Google Calendar. And vice versa.
Add Email as a Task
Have an important email to reply to that you simply didn’t get to when you received it? That may very well be the case if you are a successful entrepreneur with a jam-packed schedule. Fret no more, there’s now a simple solution to that.
One of the best features of Tasks is how easily it integrates with Gmail. Besides having an all-in-one view of both Gmail and Tasks on your desktop, you can now easily add emails to your tasks.
On Your Desktop Browser
- Go to your inbox
- Open Tasks from the right sidebar
- Drag and drop the email into your task list
If you are already in the email, click on the overflow menu of your inbox at the top and select “Add to tasks.” This works regardless of whether you have the Tasks sidebar opened.
If your list is sorted by date, the new task is added into the “No date” category at the bottom of the list. If you have it sorted by “My order,” it goes right to the top.
The task is automatically named as the email subject, and to facilitate matters, there is a direct link in the task to the email.
On Your Gmail App
- Open the email you want to set as a task
- Tap on the three vertical dots at the top right corner (next to the mark as read/unread option)
- Select “Add to tasks”
To view or edit the task, you simply click on “View” on the confirmation message that pops up immediately. However, this is only there for a few seconds.
If you miss it, simply open up the app to locate the newly tasked email. If you have your list sorted by date, you’ll find the task at the bottom under “No due date.” Otherwise, it should be the first task on your list.
Just like any other task, you can add details, subtasks, and set a date and time (as a reminder to yourself to reply, for example). And just like the desktop version, there is a direct link to the email at the bottom for easy access.
Sorting Tasks
You may sort your tasks by date or in any order you wish to have them. You can do this by pulling up the overflow menu and selecting between “My order” or “Date.”
 Having your tasks sorted by date basically means tasks with the earliest scheduled due date will be listed at the top of your list and descend accordingly.
Having your tasks sorted by date basically means tasks with the earliest scheduled due date will be listed at the top of your list and descend accordingly.
Note that you cannot rearrange your tasks if you have them sorted by date.
To bring in the “urgent versus important” debate here, the task that is due next obviously does not mean it is the most pressing task. So, you are welcome to sort your tasks yourself with “My order.”
By default, this is the order in which you have entered the tasks, with the newest addition at the top of the list. But you can rearrange the tasks however you wish.
It is worth noting that you can choose to have your tasks sorted differently in the app and desktop (e.g., by date in the app and by your own order on desktop or vice versa).
Whether you are thinking of starting a business or already have one up and running, Google Tasks’ simple design and features are guaranteed to make your business’ task management hassle-free.
Thanks for Reading.Refrences:
https://www.basicknowledge101.com/subjects/brain.html
https://ng.oberlo.com/blog/google-tasks
https://play.google.com/store/apps/details?id=com.google.android.apps.tasks
https://apps.apple.com/ng/app/google-tasks-get-things-done/id1353634006





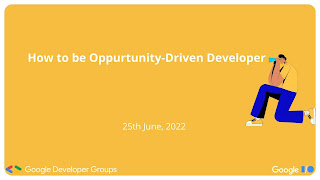
Comments
Post a Comment